How to fix the problem of Wi-Fi on your iPhone After Updating to iOS 7.1.2
If you've updated to iOS 7.1.2 and find yourself having trouble Wi-Fi on the iPhone or iPad, you do not sendirian.Banyak users have reported Wi-Fi problems ranging from can not connect to any network just having problems with a particular network If that sounds like you are experiencing problems after updating, here are some steps you can try to get back to normal Wi-Fi!1. Forget network and joined again
Many times the Wi-Fi issues can be resolved by simply forgotten and rejoined the Wi-Fi network again.For do this just do the following steps:
The launch Settings application on your iPhone or iPad.
Tap on Wi-Fi.
Press the Info button next to the network you are having problems with - you must be within range to do this.
Tap Forget this Network.
Rejoined the network again.
If rejoin the network does not solve the problem, continue to the next step.
2. Reset all network settings and reboot
Sometimes settings in iOS can go corrupt and cause problems with a particular network, or all of them.This is the right time to remove all the settings must re-enter all your Wi-Fi password again but it is a small price to pay Wi-Fi has worked again.
The launch Settings application on your iPhone or iPad.
Tap on General.
Tap on Reset - It was all the way at the bottom.
Tap Reset Network Settings.
Let the iPhone or iPad reboot.
Attempting to connect to a network problem again.
3. Change the settings of your Wi-Fi router
If you forget the network and reset the network settings do not work, some users have reported that making some changes to their Wi-Fi routers seem to solve the problem.
Your access router control panel - This process can be different depending on the manufacturer so your owner's manual or online documentation.
Changing the type of network to WPA Personal or Mixed WPA2 / WPA-PSK.
Save your changes.
Reboot your router.
Try connecting to the network on the iPhone or iPad.
We know this may not be for everyone, especially if the network you are having problems with your own or maybe even one of the company.In this case, you should either speak to an IT administrator about your options or proceed to the next step.
4. Restore your iPhone
If all else fails, try to completely restore your iPhone using iTunes.Suggest new restore and then try to Wi-Fi before dropping all your stuff successfully, you are good to go and you can reduce all the goods you.If no, proceed to step 5.
5. Visit the Apple Store

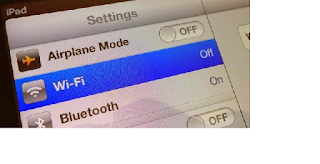
0 comments:
Post a Comment